LIGHTROOM CC: UPLOADING IMAGES
By Michael Chinnici
We are often asked the question “what’s the best way to upload images from my camera to Lightroom CC”? Although there are several ways to accomplish this, here is the method that I find to be the best.
![]()
Follow these step-by-step instructions
• Insert your memory card from camera into your computer or card reader.
• Attach an external hard drive (HD) to your computer.
• Copy your photo files from the memory card to a folder on your HD.
• Use a consistent naming convention for these folders that identifies your shoot, date, and content. (Note: if shooting over multiple days and/or using multiple cameras, make sure you copy over the latest files from your most recent shoot so your collection complete. I personally use the country name followed by the year, followed by the month and day and then add details. e.g. India 2017 0124 Rajasthan)
• Once the files have been transferred to your HD, remove the memory card.
• Next open Lightroom CC.
• Select the import button in the lower left corner of the window. In the upper left column will appear the sources you can import from. Select the folder on the HD where you put the photos you just copied.
• At the top of the Lightroom window select “Add”.
• On the right side column select the following 5 items.
• Check-off “Build Smart Previews”.
• Check off “Don’t Import Suspected Duplicates”.
• Check “Add to Collection” , click the + sign to the right of these words, and name your collection. To keep consistent, I use the same naming convention as I used above for the master files (e.g. India 2017 0124 Rajasthan) If you already created a Collection, simply select the collection from the list of collections.
• Check “Develop Settings” if you would like to import using a pre-determined preset. This is optional and not necessary.
• Select a “Metadata” preset to imbed this into your file. I use copyright info including how to reach me via phone or email. If you haven’t set this up yet you should go into preferences and enter in your personal and copyright information. Once checked, this data will be imbedded into each file you import.
• Finally, add appropriate “Keywords” that are relevant to all the photos you are importing.
• LASTLY, CLICK THE IMPORT BUTTON in the lower right corner and begin the import. CONGRATULATIONS!
Note: If you are traveling, when you return home you should always backup the RAW files you saved to the External HD to a second external HD, RAID or Server.
HERE IS A HELPFUL VIDEO ON THE ADOBE WEBSITE
Adobe Support > Adobe Photoshop Lightroom > Import photos from a folder on a hard drive
https://helpx.adobe.com/lightroom/help/import-photos-video-catalog.html
MORE HELPFUL LINKS FOR BEGINNERS USING LIGHTROOM
https://helpx.adobe.com/lightroom/tutorials.html?mv=product&mv2=accc#
May all who come as guests… leave as friends®




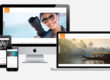

Thanks Jane!
Super well done! Clear, concise, and easy to follow.